4.3 Zeichenfunktionen | Showcontroller Anleitung
![]() Line
Line
Doppelklick auf das Icon öffnet den Parameterdialog.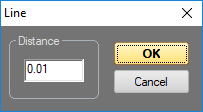
Hier kann eine Minimal-Länge angegeben werden. Beim Nachzeichnen von Logos sollte dieser Wert tief angesetzt werden.
Mit dem Line-Tool werden normale Linien gezeichnet. Der erste Klick setzt den Startpunkt, alle weiteren Klicks setzen neue Endpunkte, immer ausgehend vom letztem Punkt. Wird mit der linken Maustaste geklickt, werden normale Linien gezeichnet. Wird mit der rechten Maustaste geklickt, werden Blankingsprünge gezeichnet. Klick mit der mittleren Maustaste (ggf. auf das Scrollrad ) zeichnet Farbverläufe.![]() Spline
Spline
Zum zeichnen von Bögen.
Doppelklick auf das Icon öffnet den Parameterdialog.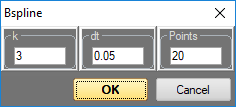
Hier werden Kurvenwerte und erzeugte Punktanzahl bestimmt.
Der erste Klick setzt den Startpunkt. Danach in die Bogenmitte klicken und Maustaste halten, nun Bogen aufziehen. Beim gewünschtem Endpunkt Maus loslassen. Freehand
Freehand
Freihandzeichnen. Linke Maustaste drücken, festhalten und ziehen, es werden automatisch Punkte gesetzt. Klick mit der rechten Maustaste zeichnet Blankinglinie.![]() Rectangle
Rectangle
Doppelklick öffnet den Parameterdialog.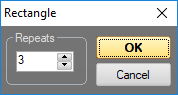
Hier wird die Anzahl der Eckpunktwiederholungen bestimmt.
Drücken & Ziehen mit der linken Maustaste zeichnet Quadrate.
Drücken & Ziehen mit der rechten Maustaste zeichnet Rechtecke.![]() Circle
Circle
Doppelklick öffnet den Parameterdialog.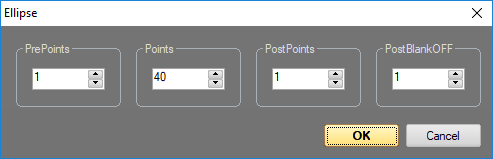
Hier können Blankpunkte vor / nach dem Kreis sowie die Gesamtanzahl der Kreispunkte bestimmt werden. Je kleiner der Kreis ist, um so kleiner darf auch die Punktanzahl werden.
Drücken & Ziehen mit der linken Maustaste zeichnet Kreise.
Drücken & Ziehen mit der rechten Maustaste zeichnet Ellipsen.
Wird zusätzlich die Shift oder CTRL Taste gedrückt, lassen sich Halbkreise zeichnen. X Corners
X Corners
Doppelklick öffnet den Parameterdialog. Dieser gleicht dem folgenden Spiraldialog.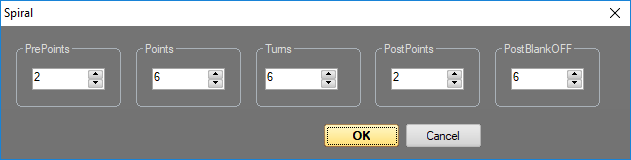
Wichtig ist hier nur die Punktanzahl.
Drücken & Ziehen zeichnet Vielecke.
Je nachdem ob mit linker oder rechter Maustaste gezeichnet wird, entsteht eine symmetrische oder asymmetrische Form. Spirale
Spirale
Doppelklick öffnet den Parameterdialog, siehe X-Corners.
Hier werden nun Punktanzahl und Windungsanzahl eingestellt.
Drücken & Ziehen mit der linken Maustaste zeichnet Spirale. Welle
Welle
Drücken und Ziehen zeichnet eine Welle. Maustaste loslassen und Maus weiter bewegen ändert die Anzahl der Wellen. Weitere Klick beendet die Konstruktion. Animiert wird die Welle später in RealTime. Sterntool
Sterntool
Doppelklick öffnet den Parameterdialog, siehe X-Corners.
Wert "Turns" bestimmt hier die Anzahl der Ecken. Drücken & Ziehen mit der linken Maustaste zeichnet den Aussenteil. Dann Maustaste loslassen, Maus weiter bewegen und Innenradius bestimmen. Weiterer Klick beendet die Konstruktion. Text - Tool
Text - Tool
Tool auswählen und Textposition per Klick bestimmen.
Daraufhin öffnet sich ein Dialog zum Bestimmen des Textes und der Schriftart.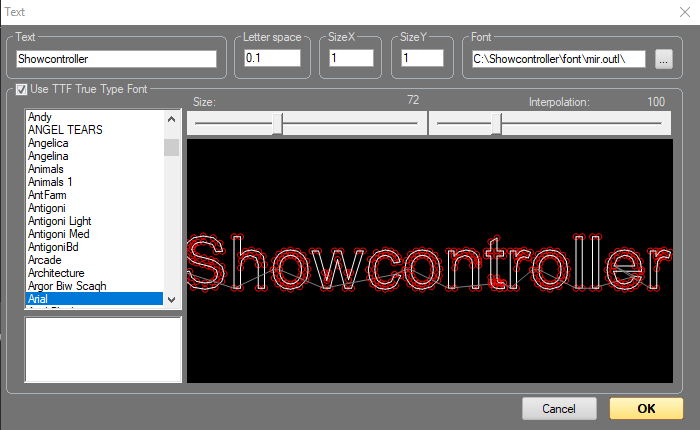
Auch Grösse und Interpolationsabstand können hier bestimmt werden. Alternativ zu True Type Fonts können auch laseroptimierte Schriften verwendet werden. Punkt - Tool
Punkt - Tool
Erzeugt einzelne Beams. Intensität kann durch wiederholtes Klicken an gleiche Stelle gesteigert werden.
Selektion:
Nach dem Zeichnen können komplette Objekte oder einzelne Punkte zum Bearbeiten selektiert werden. Alle Funktionen beziehen sich nur auf die selektierten (aktiven) Punkte. Mit den Tasten "A" und "I" können alle Punkte aktiv oder inaktiv gesetzt werden. Markierte Punkte sind farblich hervorgehoben. Auswahl - Tool
Auswahl - Tool
Nack Klick auf dieses Tool kann per gedrückter linker Maustaste einen Auswahlrahmen gezogen werden.
Beim Loslassen der Taste werden die Punkte innerhalb des Rahmens aktiv gesetzt und farblich markiert.
Mit der Taste "A"(ctive) kann alles ausgewählt, mit der Taste "I"(nactive) alles inaktiv geschaltet werden. Select Tool
Select Tool
Diese Tool setzt bei Klick mit linker Maustaste ein komplettes Objekt auf aktiv, ein Klick mit rechter Maustaste setzt es auf inaktiv.
Transformation:
Nachdem ein Objekt markiert wurde, kann es gedreht, verschoben oder seine Größe geändert werden.
Dazu dienen die folgenden Tools: 
1. Move Point Verschiebt nur den nächstgelegenen Punkt.
2. Move Verschiebt das selektierte Objekt
3. Scale Skaliert das selektierte Objekt. Mittelpunkt per Klick markieren und bei gedrückter linker Maustaste ziehen.
4. Rotate Rotiert das selektierte Objekt. Mittelpunkt per Klick markieren und bei gedrückter linker Maustaste ziehen.
Tastaturshortcuts:
"M" = Move
"S" = Scale
"R" = Rotate
Im diesen 3 Modi kann das aktive Objekt auch mit den Cursortasten verändert werden. Zusätzliches Drücken der Tasten Shift / STRG ändert dabei die Schrittweite.
Ansichten:
Umschalten der Ansicht dern aktuellen Arbeitsfläche Front, Side, Top: 
Achsen sperren:
Abhängig von der Zeichenansicht kann die dritte Achse gesperrt werden. Per Klick auf die Icons  oder mit den Tasten X, Y und Z.
oder mit den Tasten X, Y und Z.





