6.1 Leitfaden zur ersten Show mit Showcontroller
Hier die Einzelschritte zum Erstellen einer einfachen, musikbasierten Lasershow.
Zur Vorbereitung, z.B. auf dem Desktop, einen Ordner "Meine Show" anlegen und das gewünschte Audiofile bereits hineinkopieren. Das Audiofile sollte bevorzugt als Wave-Datei vorliegen, da sich die Abspielzeiten abhängig von den MP3-Codecs leicht verändern können. Das führt bei der Showwiedergabe zu Asyncronität.
Zuerst RealTime mit einem leeren Projekt starten: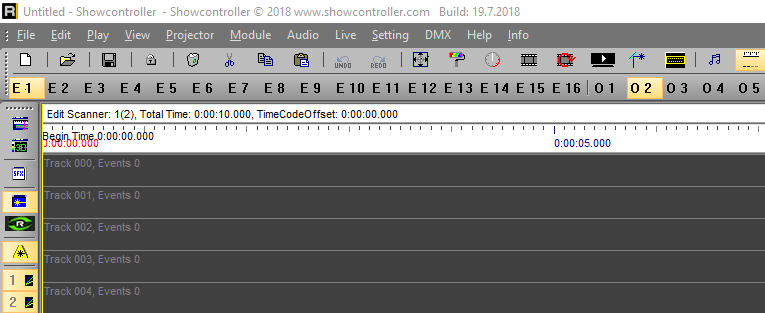
Per Menü "File" -> "Save as.." wird das Projekt als "Meine erste Show" im Ordner "Meine Show" gespeichert.
Danach ändert sich die Titelzeile des Programms: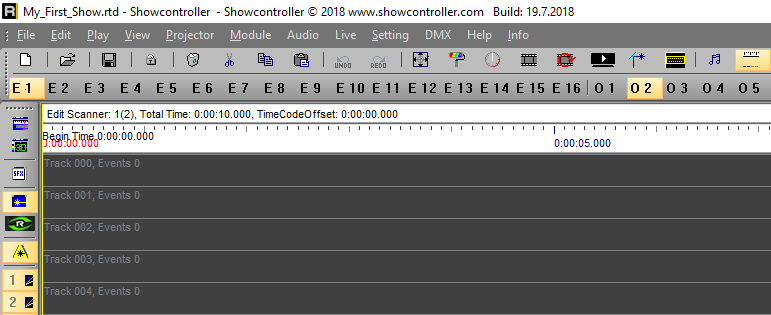
Nun in der oberen Toolbar auf den Notenschlüssel klicken, um ein Audiofile hinzuzufügen. Es öffnet sich der Audiodialog: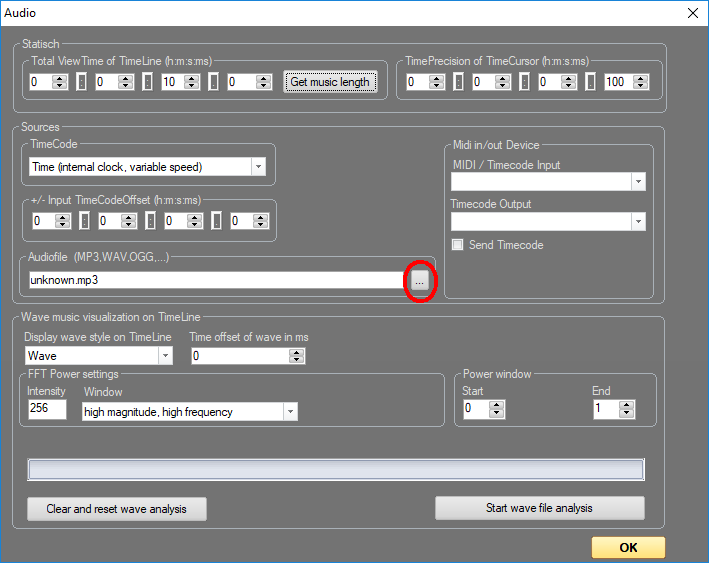
Ein Klick auf den rot markierten Knopf öffnet den Windows-Dialog zum Öffnen der Audiodatei. Nachdem diese geladen ist kann auch bereits eine Waveform-Analyse durchgeführt werden, die man sich in der Timeline durch Klick auf das Icon  grafisch darstellen lassen kann. Nach dem Öffnen der Audiodateil hat RealTime die Länge der Timeline automatisch an das Audiofile angepasst. Dem Showfile ist nun das verwendete Audiofile mitgeteilt worden, daher die Show jetzt speichern.
grafisch darstellen lassen kann. Nach dem Öffnen der Audiodateil hat RealTime die Länge der Timeline automatisch an das Audiofile angepasst. Dem Showfile ist nun das verwendete Audiofile mitgeteilt worden, daher die Show jetzt speichern.
Nun muss Leben in die Timeline. Dazu parallel PicEdit starten: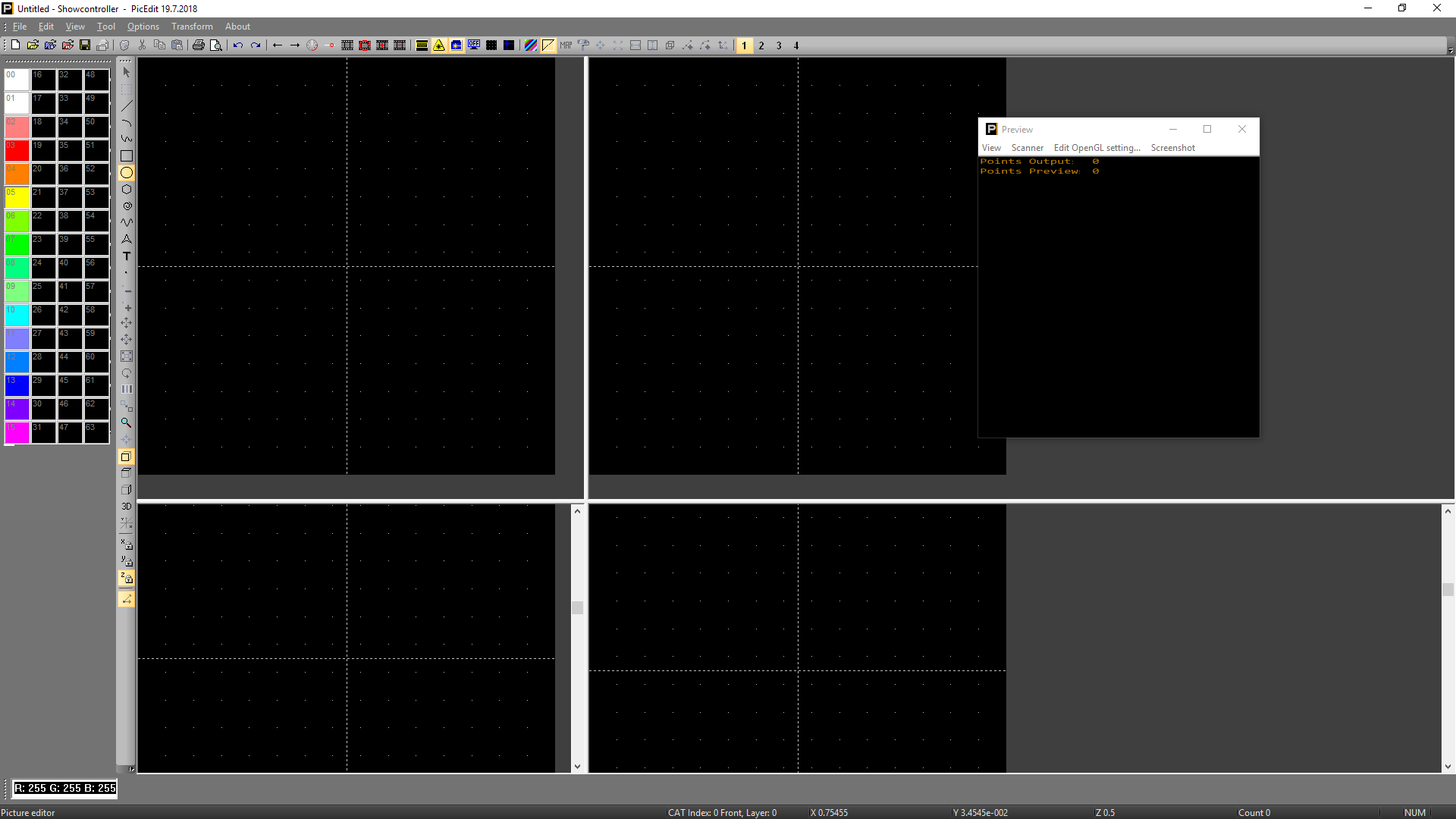
Die Funktionen von PicEdit werden in einem gesondertem Kapitel ausführlich erklärt. Einfacher Beginn: Links auf eine Farbe, dann in der Werkzeugliste auf das Kreis-Symbol klicken. Farbe und Werkzeug sind nun bestimmt. Nun mittig in die Zeichenfläche klicken, linke Maustaste gedrückt halten und Kreis aufziehen: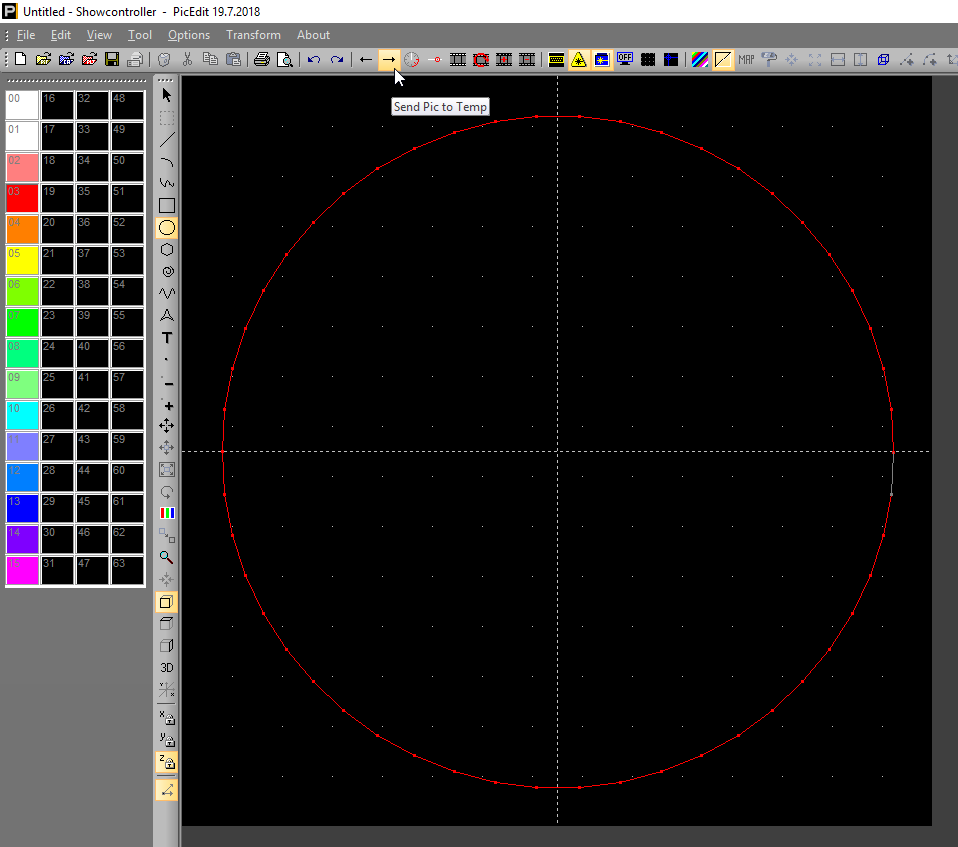
Ein Klick auf den in der oberen Toolbar markierten Pfeil nach rechts kopiert diesen Frame nun in den Zwischenspeicher. Wechsel zu RealTime, mit dem Mausrad den Startbereich etwas aufzoomen und das eben gezeichnete Frame platzieren. Dazu in einem freiem Bereich der Timeline die rechte Maustaste drücken und den Menüpunkt "Add from Temp" wählen: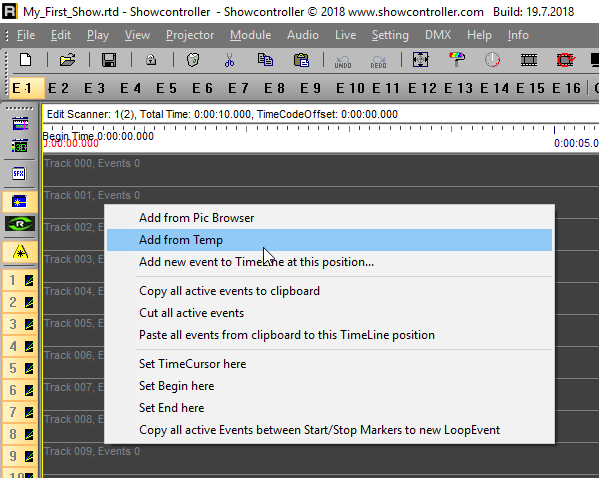
Daraufhin wird ein Trickfilm-Event erstellt und das eben gezeichnete Pic aus dem Zwischenspeicher geladen.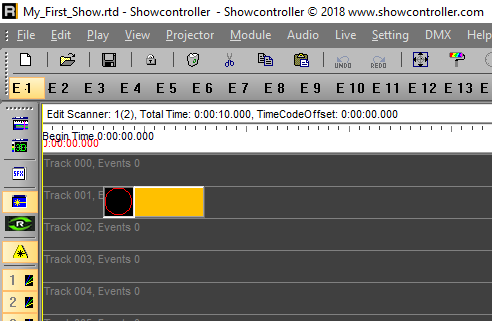
Dieser Trickfilm kann nun per Drag & Drop verschoben und vergrößert werden. Auf ca. 8 Sekunden Länge ziehen und mit Klick auf das markierte Icon das Vorschaufenster öffen: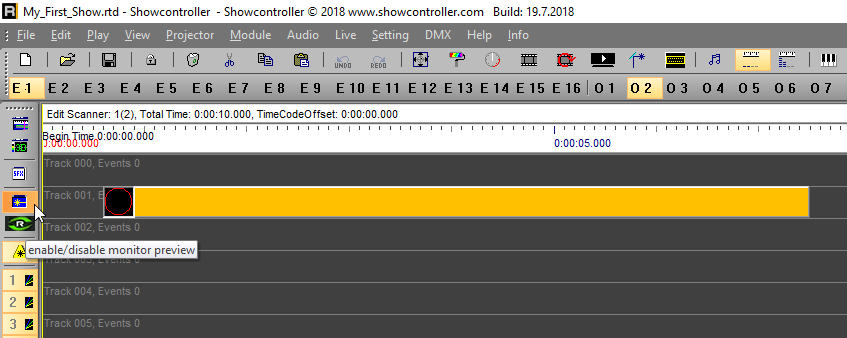
Nun unten in der Controlbar auf das schwarze "Play" Icon klicken und die Timeline läuft los. Sobald der Cursor den Trickfilm erreicht hat wird die Vorschau angezeigt.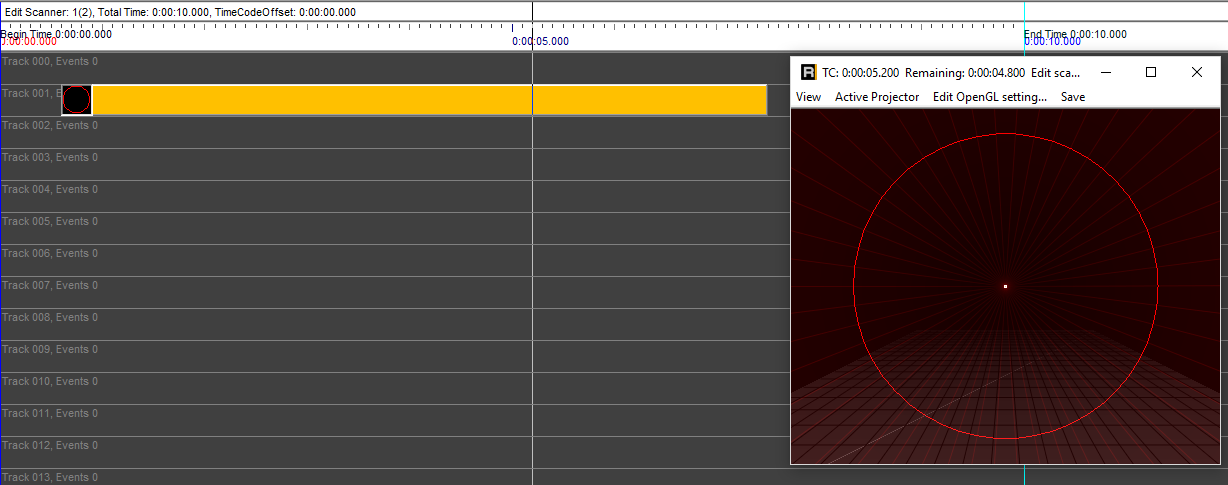
Der Zwischenspeicher ist ein einfacher Weg um Laserframes in die Timeline zu bekommen. Soll ein Frame aber öfter verwenden, sollte er als *.Pic abgespeichert werden. Dazu mehr im Abschnitt "PicBrowser".
Weiter geht es mit der Animation. Der Kreis soll weich eingefadet werden und seine Grösse ändern. Dazu ein Doppelklick in den leeren Bereich der Timeline. Es öffnet sich der Effektdialog: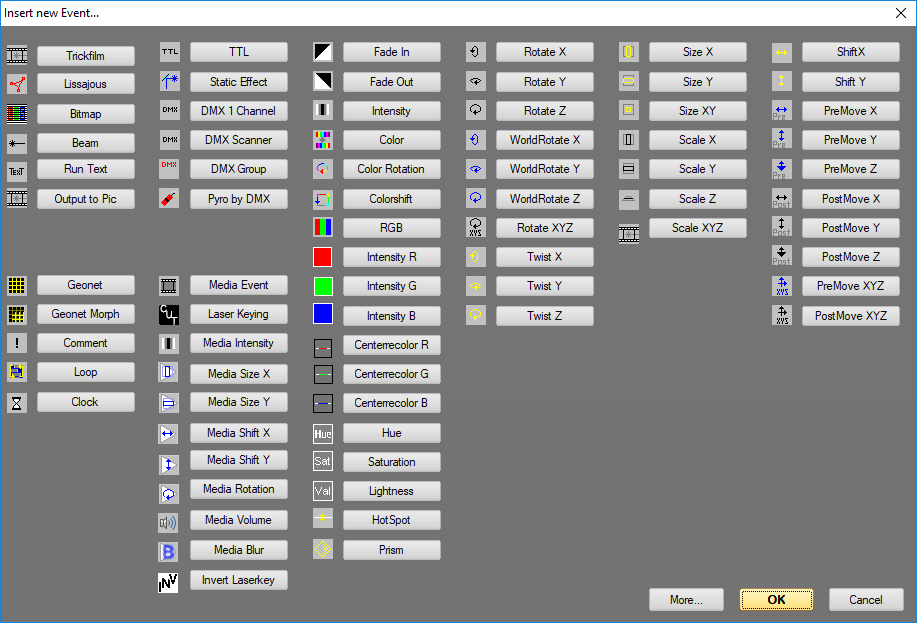
Per Klick das Event "Fade In" auswählen, in die Trackline unter den Kreis platzieren und auf die gewünschte Länge ziehen.
Wer bis hierhin nicht auf Stop gedrückt hat sieht live was passiert. Ja: Es kann direkt während dem Programmieren parallel eine Laserausgabe erfolgen, so dass man in Echtzeit das Ergebnis sieht.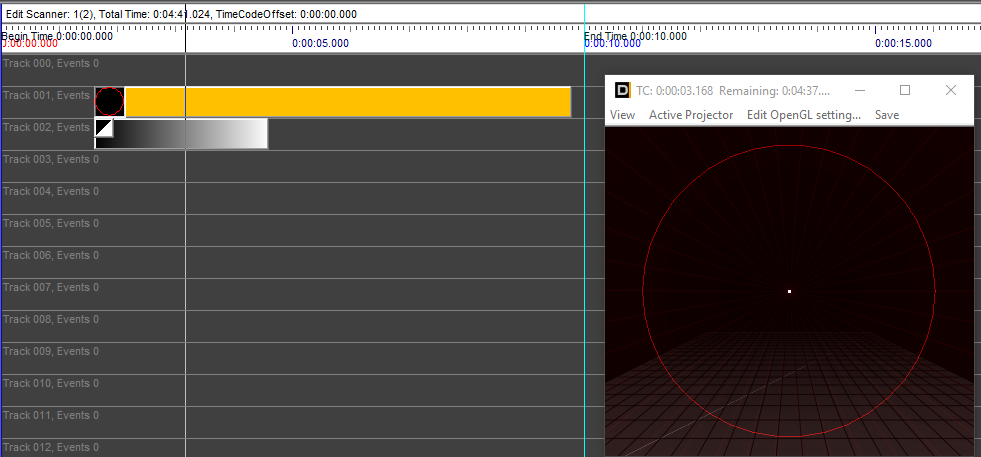
Ein erneuter Doppelklick in den leeren Bereich der Timeline um das Event "Size XY" hinzuzufügen. Dieses unterhalb des Fade-In Effektes platzieren. Zu sehen ist in der Vorschau noch nichts.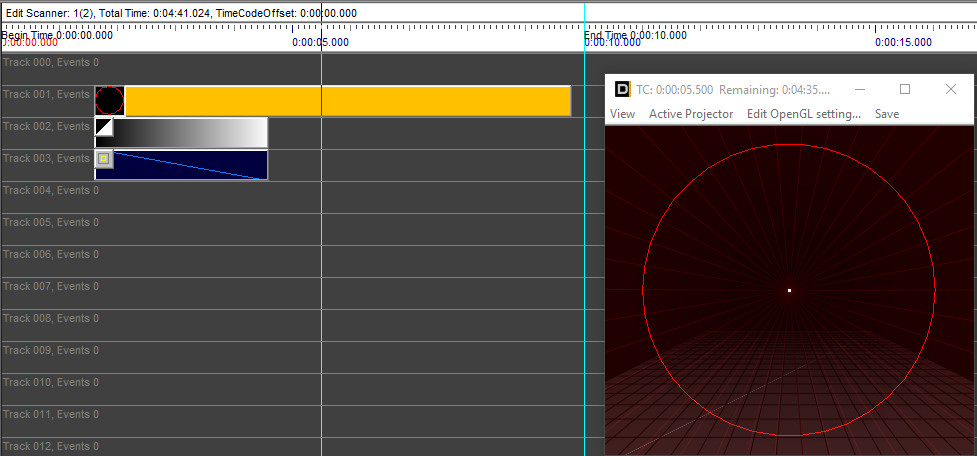
Das neue Event nun per Doppelklick öffnen....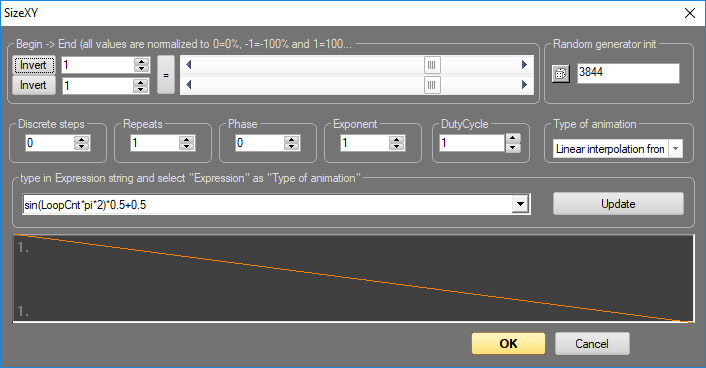
Hier ist das Animator-Fenster zu sehen, welches uns bei vielen Effekten wieder begenen wird. Oben links stehen Begin- und Endwert noch auf "1" . In diesem Dialog entspricht der Wert "1" = 100%, "0.5" = 50% usw. Den Startwert mittels Eingabe oder Verschieben der Balken auf 0.2 ändern und Fenster mit "OK" schliessen.
Nun ist in der Vorschau zu sehen, wie der Kreis die Grösse ändert während er eingeblendet wird.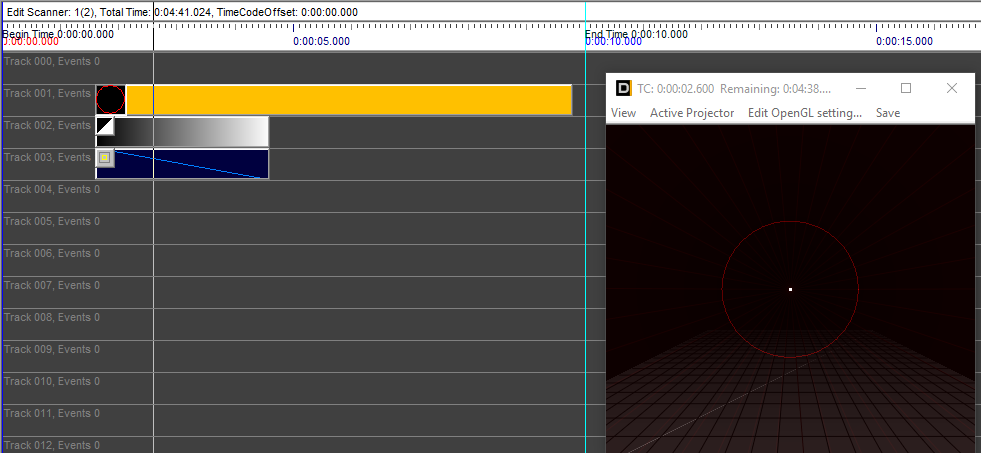
Das waren die Basics. Näheres zur Timeline, zum Trickfilm-Event und den verschiedenen Effekten finden sich in den spezifischen Kapitlen dieser Bedienungsanleitung.





