7.5 ILDA Import und Export | Showcontroller Anleitung
Das ILDA Format ist ein gängiges Dateiformat um Laserframes zwischen unterschiedlichen Plattformen auszutauschen.
Die älteren Verionen basierten auf Farbtabellen, die aktuellen nutzen RGB Farben.
Um ältere ILDA Files farblich korrekt darstellen zu können, ist also die dazu passende Farbtabelle nötig.
Diese muss als PAL File vorliegen. Am Beispiel von PicEdit wird nun erklärt, wie man ein ILDA File einfärbt und ggf. zerlegt.
PicEdit starten: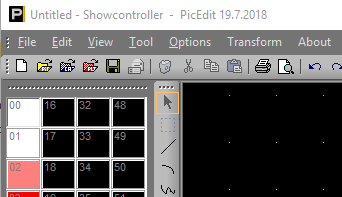
Links wird die geladene Farbtabelle angezeigt. Ein Doppelklick auf eine der Farben öffnet einen Dialog: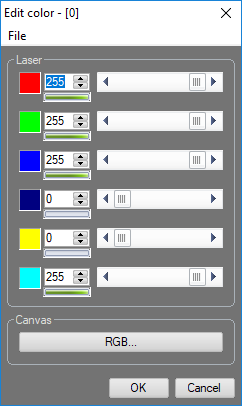
Über dessen Menü kann per "File" -> "Open" die mitgelieferte ILDA.pal oder eine selbst erstellte PAL Tabelle geöffnet werden.
Nachdem die passende PAL Tabelle geladen wurde, wird per Klick auf das CAT Symbol  der CAT Dialog geöffnet.
der CAT Dialog geöffnet.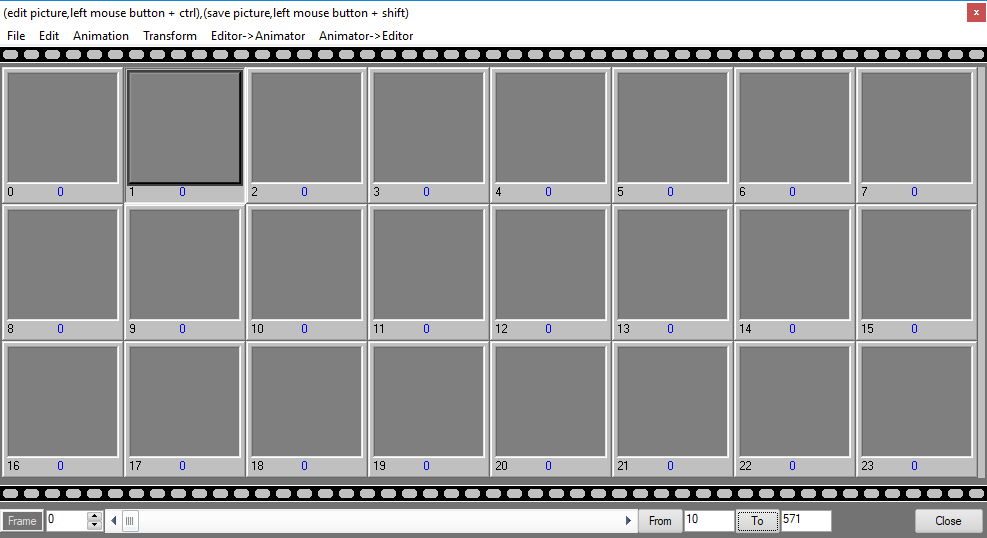
Auf ein freies Feld klicken, um den Startindex für den Import zu markieren:
Nun wird eine ILDA File importiert. Per Klick auf "File" -> "Import" -> "ILDA" :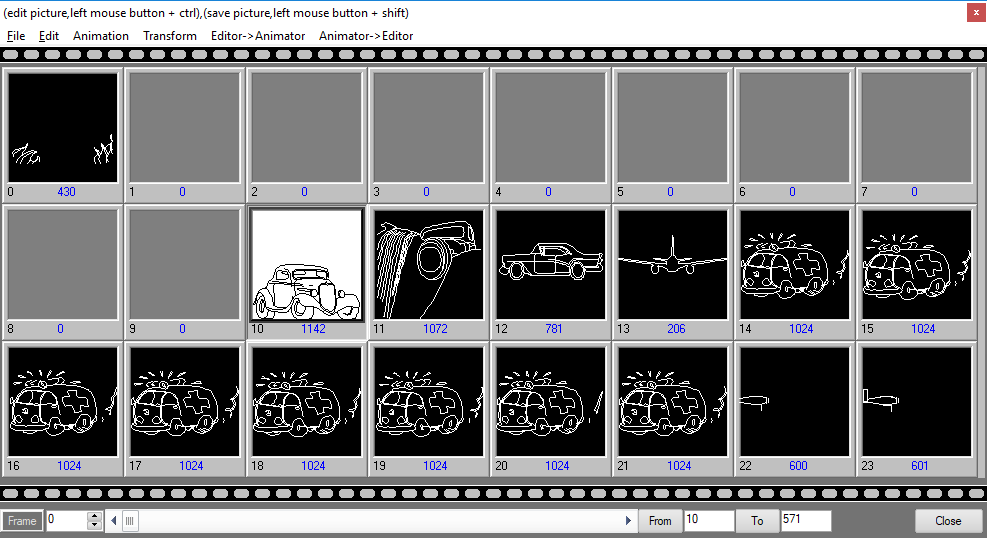
Da es sich um ein altes Format 0 ILDA File handelt, welches auf Palettenfarben basiert, wir aber aktuell das RGB Farbsystem benutzen, werden alle Frames nur weiss dargestellt. Über eine Sonderfunktion können wir aber dir Farbindex-Nummer der Frames auslesen und die RGB Farbwerte aus der geladenen Farbtabelle in die Frames schreiben.
Dazu per Menü "Animation" -> "Recolor all"... und die Frames werden eingefärbt: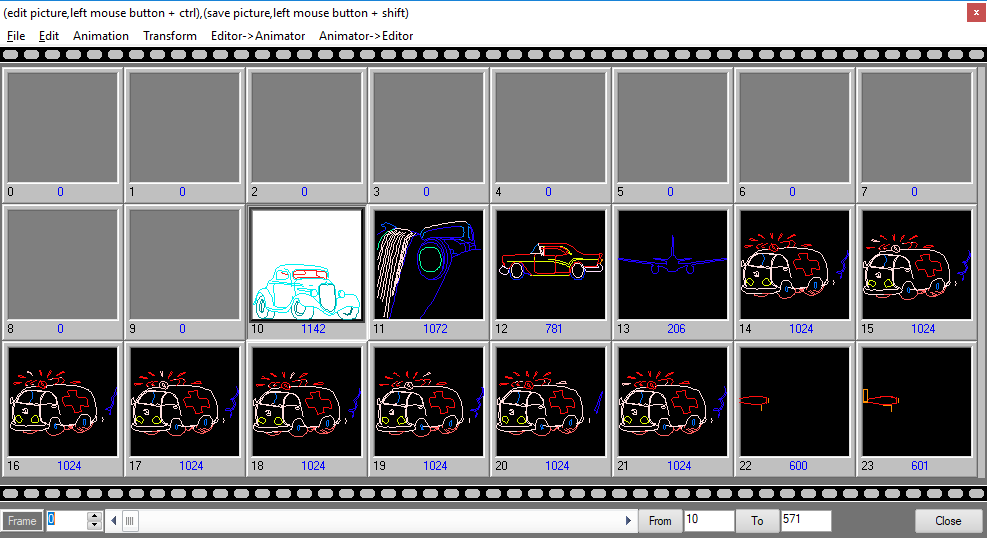
Oft finden sich in einem solchem ILDA Container mehrere Einzelbilder oder Animationen. Um nicht unnötig Ballastzu erzeugen, können nun entweder:
- Einzelne Bilder als "PIC" File gespeichert werden, um sie später per PIC Browser in RealTime zu verwenden
- Animationen aus mehreren Frames als "Ani" File gespeichert werden. Diese Bildersequenzen können in einen Trickfilm geladen werden.
Um einen der Frames als "PIC" File zu speichern, muss dieser nur per Klick markiert und per Menü "File" -> "Save as Pic" gespeichert werden.
"Ani" Files zu erstellen ist genauso einfach. Mit Klick auf "From" und "To" wird der Start- und Endframe festgelegt. Die Nummer des jeweils angeklickten Frames wird übernommen.Im Beispiel soll es hier nur der Krankenwagen von #14 bis #21 sein. Also Klick auf Bild 14, Klick auf "From", Klick auf Bild 21, Klick auf "To" und klick auf "Animation" -> "Save "From" until "To" as..." .Speicherplatz auswählen und File speichern.
Jetzt in RealTime wechseln. Einen Trickfilm auf der Timeline platzieren und per Doppelklick öffnen. Oben rechts in den Reiter "Animation" wechseln: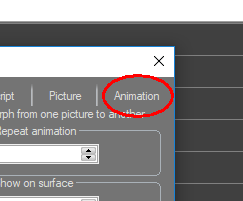
Im folgendem Fenster unten auf "Load" klicken und das eben erstellte File mit dem Krankenwagen einfügen.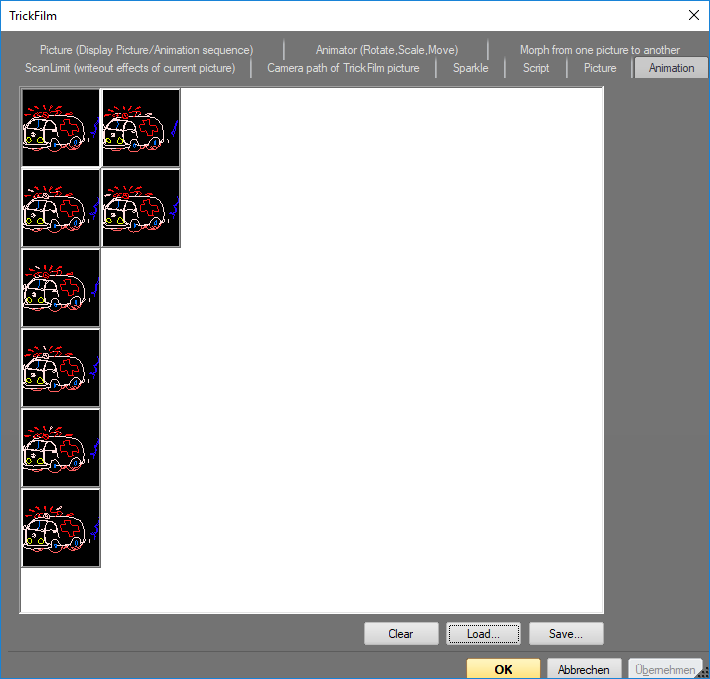
Fester mit "OK" schliessen und Ergebnis im OpenGL Fenster ansehen.





