3.5.8 Morphing | Showcontroller Anleitung
Der Morphing Dialog findet sich im Trickfilm. Quelle sind 2 oder mehrere Bilder aus einem CAT-File.
Statt zwischen den einzelnen Bildern hart umzuschalten, wird dabei ein fliessender Übergang erzeugt.
Um ein Morphing zu erstellen, ist auf ein paar Kleinigkeiten zu achten. Dazu ist es wichtig zu wissen, was beim Morphing - Effekt eigentlich passiert. Als Ausgangspunkt liegt z.B. Punkt vom Start und Endbild vor. Der Morph-Effekt berechnet über die Laufzeit des Trickfilms immer wieder Punkte zwischen Start- und Endpunkt aller Punkte eines Frames.
Ist die Punktanzahl der Frames unterschiedlich, werden automatisch Punkte hinzugefügt. Bei den Frames ist zu beachten, dass Start- und Endpunkt nicht zu weit von einander entfernt sind. Bei einem Quadrat ist der erste Punkt z.B. oben links, bei einem Kreis auf der "3 Uhr" Position. Beim Morphen macht sich also der erste Punkt vom Qadrat auf den Weg richtung Punkt 1 vom Kreis auf der "3 Uhr" Position, die ganze Figur wird dabei einmal "gekippt". Wird der Kreis beim Konstruieren um seinen Mittelpunkt gedreht, so dass sein erster Punkt auf "11 Uhr" steht, so sind beide Startpunkte auf gleicher Höhe.
Weiter Schritt für Schritt mit eirnem Beispiel.
PicEdit und RealTime beide parallel starten.In PicEdit ein rotes Quadrat zeichnen und mit Klick auf den Pfeil nach rechts "Send to Temp" in den Zwischenspeicher kopieren.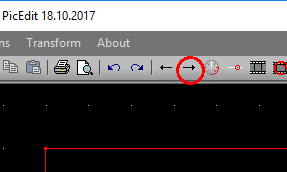
In RealTime einen Trickfilm erzeugen, auf ca. 5 Sekunden Länge ziehen und öffnen. Freie Stelle im CAT Fenster suchen und das Quadrat mit Klick auf den Pfeil nach links "Get from Temp" einfügen: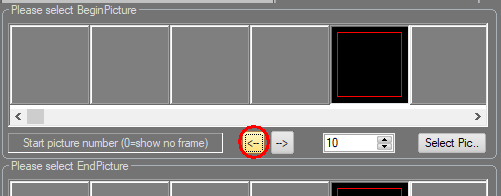
Nun wieder zurück ins PicEdit, einen grünen Kreis zeichnen. Wie oben beschrieben auf den Startpunkt achten. Der ist beim Kreis auf der "3 Uhr" Position. Taste "A" markiert alle Punkte. Danach links das "Rotate" Werkzeug  wählen. Zum Drehen genau in die Mitte klicken und Maustaste festhalten. Der erste Klick bestimmt den Drehpunkt. Nun Maus bewegen bis der Kreis an der gewünschten Position steht.
wählen. Zum Drehen genau in die Mitte klicken und Maustaste festhalten. Der erste Klick bestimmt den Drehpunkt. Nun Maus bewegen bis der Kreis an der gewünschten Position steht.
Da Punkt 1 nicht ohne Weiteres erkennbar ist, den Active Point Dialog per Klick auf  öffnen. Mit diesem kann man sich durch die Punkte einer Figur steppen, der jeweils gewählte Punkt wird markiert dargestellt.öffnen. Mit diesem kann man sich durch die Punkte einer Figur steppen, der jeweils gewählte Punkt wird markiert dargestellt.Nun auf gleichen Weg ins Realtime transportieren. Das Quadrat in Feld 10, der Kreis in Feld 11:
öffnen. Mit diesem kann man sich durch die Punkte einer Figur steppen, der jeweils gewählte Punkt wird markiert dargestellt.öffnen. Mit diesem kann man sich durch die Punkte einer Figur steppen, der jeweils gewählte Punkt wird markiert dargestellt.Nun auf gleichen Weg ins Realtime transportieren. Das Quadrat in Feld 10, der Kreis in Feld 11: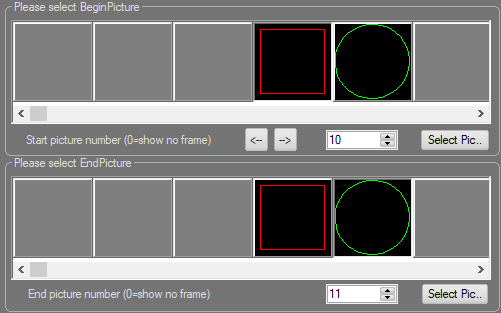
Wichtig: Im oberem Bereich als "Begin Picture" Bild 10 auswählen, unten Bild 11. Damit wären Start und Ende festgelegt. Nun in den Reiter "Morph" wechseln: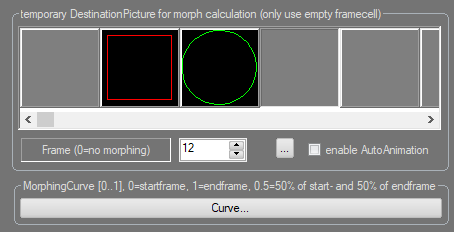
Hier ist nicht viel zu tun. Es muss nur ein temporärer Speicherplatz für die Zwischenberechnungen festgelegt werden. Im Beispiel wird 12 verwendet. Steht dieser Wert auf 0, so wird nicht gemorpht.
Erstreckt sich das Morphing über mehr als 2 Frames, zusätzlich noch "enable Auto Animation" anwählen. So wird durch alle Frames gemorpht, von 1 nach 2, von 2 nach 3, von 3 nach 4 usw. - ansonsten nur vom ersten bis zum letztem Bild. Der Morph-Verlauf ist linear. Alternativ kann mit Klick auf "Curve" noch die Verlaufskurve angepasst werden.
Nun den Dialog schliessen und auf den schwarzen Play Button drücken oder manuell die Vorschau aktivieren und die Maus bewegen:
Start: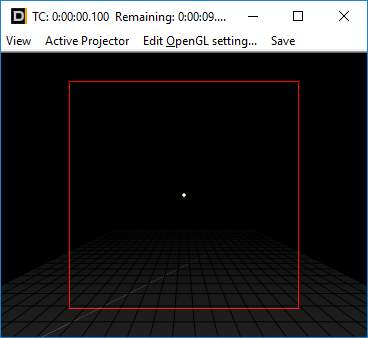
Bei 50% der Laufzeit: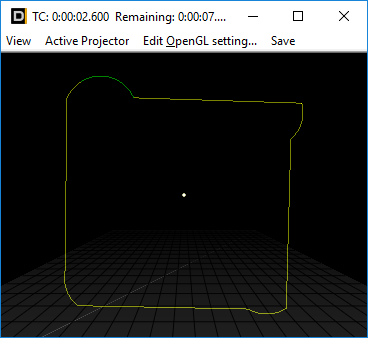
Bei 75% der Laufzeit: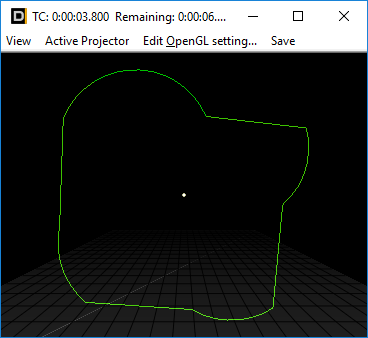
und bei 90% bzw. 4.9 der 5 Sekunden: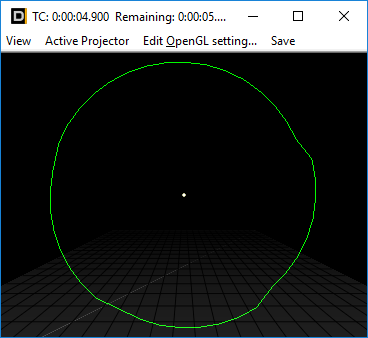
ist die Morph-Animation "kurz vor fertig. Soll das Ziel früher erreicht werden und der grüne Kreis etwas länger fertig stehen, muss dies nochmals an der Kurve im Morph Fenster angepasst werden (Button "Curve")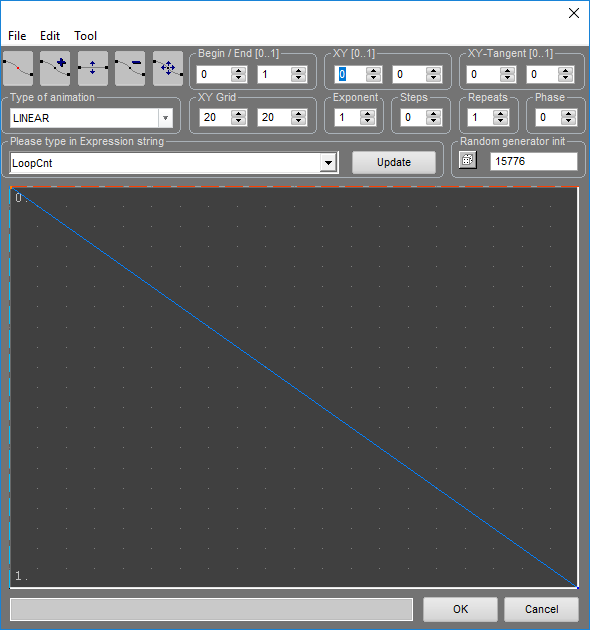
Hier ist zu sehen, dass der Verlauf per Default linear ist. Unter "RealTime" -> "Effekte" -> "Das Curve Fenster" wird die Bedienung dieses Dialog genauer erklärt. Hier ist zu sehen, dass der Verlauf per Default linear ist. Unter "RealTime" -> "Effekte" -> "Das Curve Fenster" wird die Bedienung dieses Dialog genauer erklärt. Einen weiteren Punkt hinzufügen und wie auf folgendem Bild verschieben: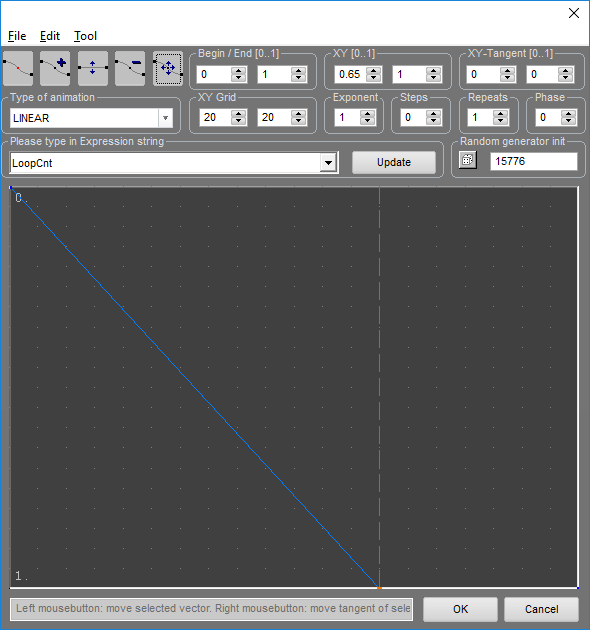
Nun wird der Endwert schon bei ca. 70% der Zeit erreicht. Die blaue Linie reicht unten bis zum rechten Rand weiter. In der Zeit findet keine Änderung statt, da der Endwert ja erreicht ist. Mit OK schliessen und Cursor auf der Timeline verschieben: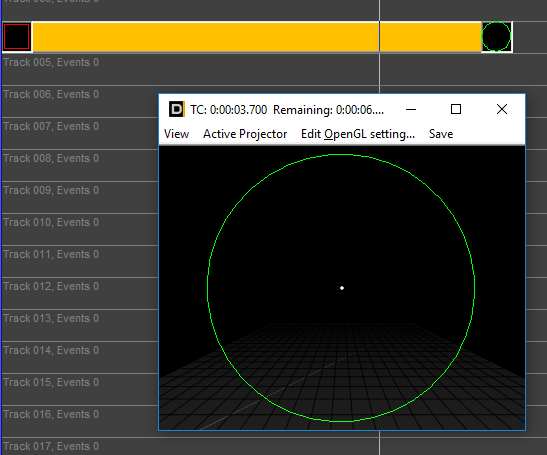
Ergebnis: Der Kreis steht nach etwas mehr als der Hälfte der Zeit und bleibt so bis Ende des Trickfilms stehen.
Aufmerksame Beobachter haben bereits festgestellt, dass nicht nur die Punkte sondern auch der Farbraum gemorpht wurde. Daher eignet sich dieeser Effekt nicht nur zum Figurmorphing, auch 2 gleiche Figuren unterschiedlicher Färbungen erzeugen so schöne Effekte.
Hier 2 Frames zum nachzeichnen:
Grüne, mit Abstand 100 interpolierte Linie: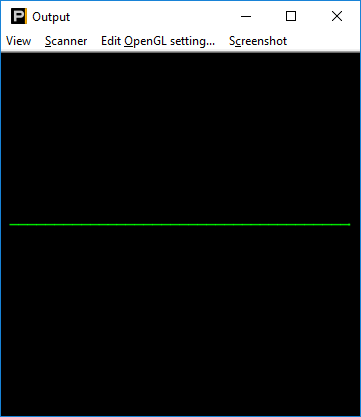
Grüne, mit Abstand 100 interpolierte Linie.
Nachträglich in PicEdit per "Gradient" Fading hinzu gefügt: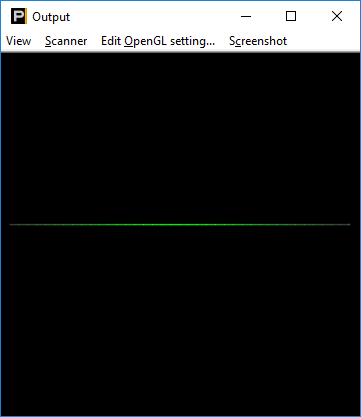
Im Morph ist dann als Start die grüne Linie, über den Zeitverlauf werden die Enden langsam ausfaden.





