0.7. Program scenes | Showcontroller Manual
To program or edit a scene, click on it with the right mouse button.
This dialog opens: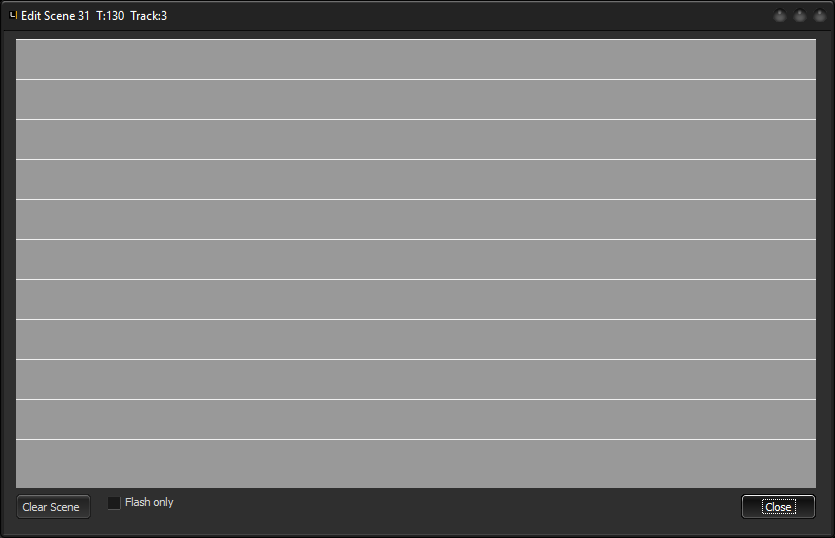
It corresponds with an empty timeline, as known from RealTime.It corresponds with an empty timeline, as known from RealTime.
Program the short-timeline
Double-click the first row, and the effects window opens: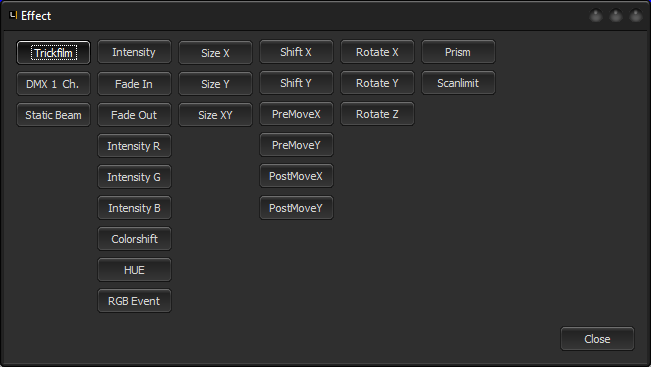
Basic element for a scene is, like in realTime, a Trickfilm event (that's the actual laser frame). Select this event with a double click.
The Trickfilm event is then automatically inserted to the time-line.
A left mouse click selects the very event. It is possible to modify the duration or the position of the event with using the controls that show when hovering the element.
"Del" deletes the selected element.
Pressing the "F" key automatically extends the event to span the full duration of the timeline.
Double click on the Trickfilm event to edit it: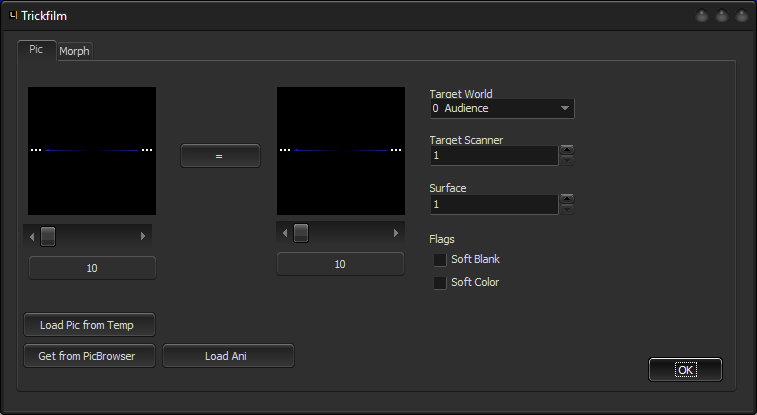
In this case the Trickfilm event bases on a CAT-file. It's also possible to substitute the present frame, but it must be made sure that this frame is not used in another scene, otherwise it would be altered in that scene as well.
A click on "Get from PicBrowser" opens the dialog to select from preset frames, which is already known from RealTime.
A click on "Load Pic from Temp" fetches the contents of the temporary buffer
Target World, Target Scanner
This dialog also provides the possibility to specify the projection zone (World) as well as the specific output scanner (Hardware interface) for the very trickfilm event.
Surface
"Surface" specifies the layer of the Trickfilm event - with overlaying several layers of Trickfilm events it is possible to create overlap effects of different Trickfilm event layers (layer pyramiding).
Soft Blank
SoftBlank activates smooth fading in and out.
Soft Color
Soft Color activates smooth color gradient.
These effects and many others are explained in the main RealTime manual more in detail
Flash only
The short timeline overview window offers the option to select the "Flash only" checkbox. This option sets the scene to only play as long as the respective scene selection button/key is pressed or the mouse is clicked on that scene.
If the "Flash only" has been set, the scene is added a yellow square in the preview.
The red square means that this scene is selected and active.![]()
Clear Scene
Clear SceneThe "Clear Scene" button deletes all events from the short timeline of the very scene.
Further details on how to program on the timeline can be found in the main Showcontroller RealTime manual.





